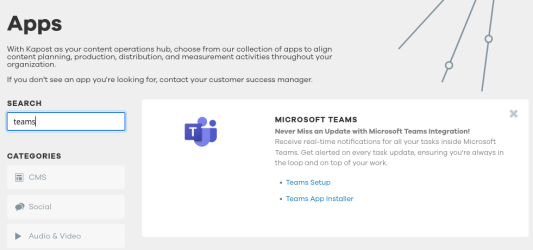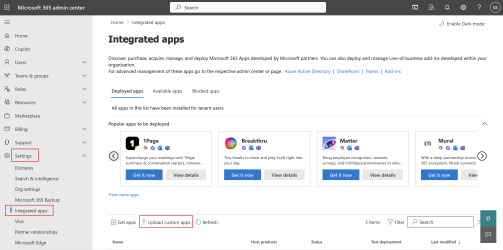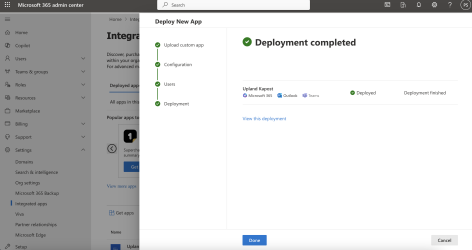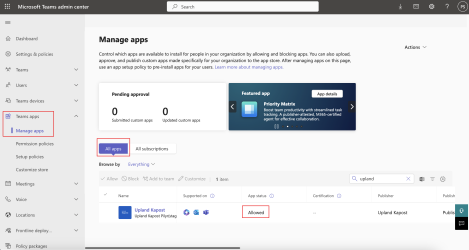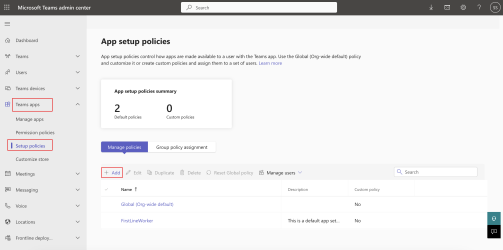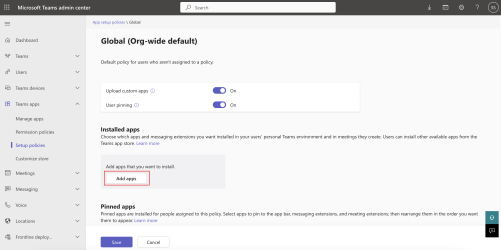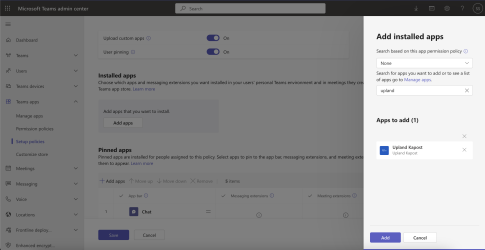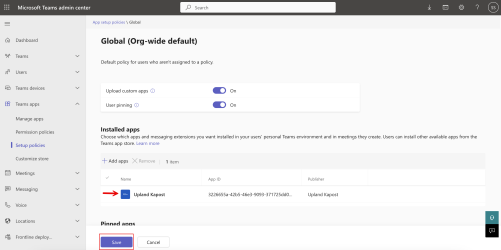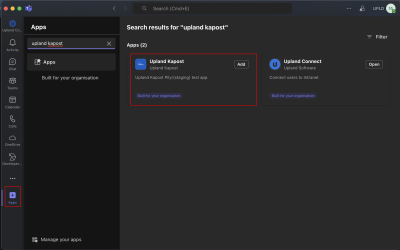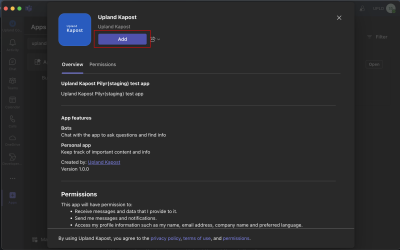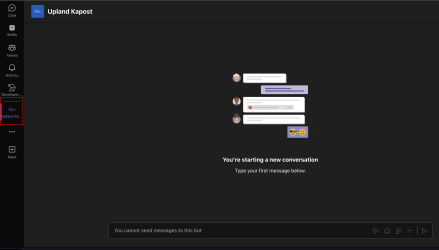Integrate with Microsoft Teams
Microsoft Teams is the central hub for teamwork in Microsoft 365, seamlessly combining people, conversations, and content. By integrating Kapost with Microsoft Teams, you can stay informed about task assignments, deadlines, and updates directly within Teams, ensuring alignment and keeping projects on track. Real-time notifications delivered straight to your phone via the Teams mobile app help you stay connected anytime, anywhere.
Prerequisites
To receive notifications from Upland Kapost in Microsoft Teams, you need access to Microsoft Teams provided by your organization. Teams can be accessed in the following ways:
-
Web Version: Microsoft Teams Web
-
Desktop App: Download Microsoft Teams Desktop App
-
Mobile App: Download Microsoft Teams Mobile App
Set Up
Kapost Admins
After the Kapost admin opts in for the Microsoft Teams notification integration, a new option for Microsoft Teams will appear in the Kapost App Center. To get this app, the admin must follow the steps below:
- Log into the App Center Tab.
- Click the Install more apps button below the list of current connections.
-
In the Kapost App Center, search for Microsoft Teams and click on the product tile.
-
Click on Teams App Installer to get the upland Kapost app package (.zip file).
-
Share the Upland Kapost app package with your organization’s Microsoft 365 admin or the IT support to get the app installed.
Microsoft 365 Admins
The Microsoft 365 admin team manages the Upland Kapost Teams app installation process, as detailed below:
Installing the App
-
Obtain the Upland Kapost app package from the Kapost admin.
-
Visit Microsoft 365 Admin Center with your Microsoft admin account.
-
Navigate to Settings > Integrated apps from the side navigation bar.
-
Click on Upload custom apps.
-
In the Deploy New App modal, follow the app deployment process.
-
Visit Teams Admin Center with your Microsoft admin account.
-
In the left-hand menu, select Teams apps and click Manage apps.
-
In the All apps tab, locate Upland Kapost.
-
Confirm that the Upland Kapost app is listed with an "Allowed" App status.
After completing the steps above, the Microsoft 365 admin will provide the following two options for enabling the Upland Kapost app for users.
Adding App for the Organization or a Specific Team (Recommended)
This method allows Microsoft 365 admins to configure and add the application for a specific group of users or the entire organization based on the settings defined in App setup policies. It ensures the app is automatically added for the required users, eliminating the need to add it manually.
To set up policies, follow the steps below:
-
Visit Teams Admin Center with your Microsoft admin account.
-
Navigate to Teams apps > Setup policies.
-
(Optional) Create a new policy using the +Add button or select an existing policy by clicking on a default available policy (e.g., Global - Org-wide Default).
-
Click Add Apps, search for Upland Kapost, and click Select.
-
In the Add Installed Apps panel, click on the Add button. Once the process is complete, the Upland Kapost app will be listed under Installed Apps.
-
Verify the list and click Save.
This completes the addition of Upland Kapost Teams app for the users, enabling configuration according to the organization's policies.
Adding App by the User
If organizational policies do not permit Microsoft admins to add a custom app for the entire organization or specific teams, users can add the app directly from the Microsoft Teams App Store by following these steps:
-
Open the Microsoft Teams desktop or web application.
-
In the left sidebar, click + Apps.
-
In the search bar, type "Upland Kapost" and press Enter.
-
Open the app titled "Upland Kapost" from the search results and click Add.
Once the app is added successfully, Microsoft Teams will automatically navigate to the Upland Kapost app landing page.
Teams Notification Settings
Kapost Admins
Once the Microsoft 365 admin confirms the Upland Kapost Teams app installation, the Kapost admin can enable notifications for Kapost users to receive notifications on their individual Microsoft Teams accounts in the General Settings.
Kapost End User
After the Kapost Admin enables Microsoft Teams notifications for the newsroom, end users can further customize their notification preferences by enabling or disabling them as needed in the Teams Notification Settings.
After enabling notifications, if a user is assigned to any task, they will receive notifications for the respective tasks in their Microsoft Teams app. These task notifications include details such as task name, description, updates, deadlines, status changes, associated content, and any other information relevant to the task, ensuring users stay informed and up-to-date.